Cụm từ copy paste là gì hiện đang là câu hỏi được nhiều người nhắc tới nhưng câu trả lời thì vẫn đang bỏ ngỏ, vì thế chúng tôi sẽ giúp bạn giải đáp cho câu hỏi copy paste là gì dưới đây.
Copy paste là gì
Nếu như bạn đang không biết đâu là đáp án chuẩn xác cho thắc mắc copy paste là gì thì bạn hãy đọc bào viết dưới đây nhé. Bởi chúng mình đã tìm kiếm thông tin, đã cố gắng cũng như nỗ lực rất nhiều để có thể hoàn thiện bài này và cho bạn được đáp án cho câu hỏi copy paste là gì ấy.
Similar to the cut and paste technique, the copy action selects the data and stores it in a temporary location often known as the clipboard, which is usually invisible to the user. When the paste command is issued, the data from the clipboard is passed to the specific position. Apple Lisa is the first text editing system that introduced the concept of a clipboard. There are many applications which support copy and paste operations, often with key combinations, toolbar options, pulldown menus or pop-up menus. In Windows and Macintosh-based computers, the key combinations of Ctrl and “C” produces the copy effect whereas the key combination of Ctrl and “V” produces the paste effect. These actions can also be done with the help of a mouse.
Copy/paste trên iphone
Cuộc sống này cho dù có nhiều mệt mỏi như thế nào bạn cũng luôn cố gắng và nỗ lực để mà vượt qua đúng không nào. Chính vì thế nếu như gặp những câu hỏi kiểu như copy/paste trên iphone thì bạn cũng sẽ luôn tìm được đáp án cho câu hỏi đó ấy. Cùng tìm lời giải đáp cho câu hỏi copy/paste trên iphone trong bài viết dưới đây nhé bạn.
Đây cũng là một thao tác nhanh có trên iOS 13 và iPadOS, chỉ việc chọn vùng văn bản rồi dùng 3 ngón tay vuốt chụm lại (Zoom in) để copy. Sau đó bạn chọn vùng cần dán rồi dùng 3 ngón tay để vuốt ra (Zoom out) là hoàn toàn có thể paste.
Đồng thời ngay sau khi chúng ta làm hành vi vuốt 3 ngón này thì phía trên sẽ xuất hiện chữ sao chép hay dán khiến cho bạn biết hành vi đã được thực thi.
Tham khảo: iPhone 13, siêu phẩm iPhone 13 giá rất tốt can đảm và mạnh mẽ nhất. Mua ngay tại Shopdunk Đại lý uỷ quyền Apple – trả góp 0% chính hãng Apple.
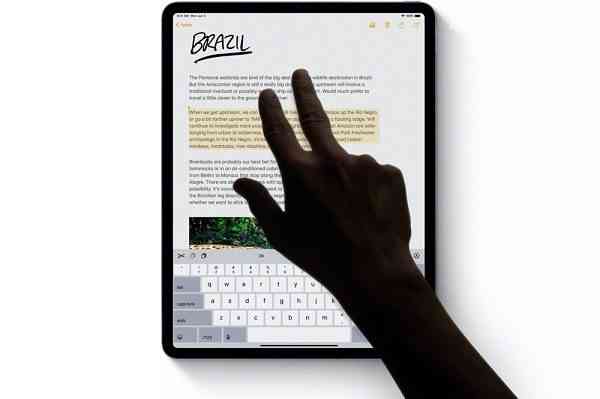
Copy paste trong word
Mỗi người sẽ có một sở thích riêng, mỗi người sẽ tìm hiểu một điều riêng đúng không nào? Nhưng liệu rằng bạn có hiểu được copy paste trong word hay không? Liệu đây có phải là một thắc mắc nằm trong tầm hiểu biết của bạn không? Hãy để cho bài viết này giúp cho bạn có được câu trả lời cho thắc mắc copy paste trong word bạn nhé.
Thao tác Sao chép và dán
Thao tác sao chép sẽ chỉ sao chép nội dung từ vị trí ban đầu của nó và sao chép nội dung đã sao chép vào vị trí mong muốn mà hoàn toàn không xóa văn bản khỏi vị trí ban đầu của nó. Đây là quy trình sao chép nội dung trong Word
Sử dụng bất kỳ chiêu thức chọn văn bản nào để chọn một phần của văn bản. Bạn hoàn toàn hoàn toàn có thể sử dụng bàn phím, sử dụng chuột hoặc tích hợp chuột trên bàn phím để chọn văn bản sớm nhất có thể có thể.
Bạn có không ít tùy chọn để sao chép văn bản đã chọn trong khay nhớ tạm. Bạn hoàn toàn hoàn toàn có thể sử dụng bất kể tùy chọn nào sau đây:
- Nhấp chuột phải: khi chúng ta click chuột phải vào văn bản đã chọn, tùy chọn sao chép sẽ được hiển thị, nhấn vào tùy chọn này để sao chép nội dung đã chọn vào khay nhớ tạm.
- Sử dụng nút “Sao chép” trên thanh công cụ: sau lúc chọn văn bản, chúng ta cũng có thể sử dụng nút “Sao chép” có sẵn trên thanh công cụ để sao chép nội dung đã chọn trong khay nhớ tạm.
- Sử dụng phím nóng Ctrl + C: để chọn văn bản, chỉ việc nhấn Ctrl + C để dán nội dung đã chọn vào khay nhớ tạm.
Cuối cùng, nhấn vào nơi bạn có nhu cầu muốn sao chép văn bản đã chọn và sử dụng một trong hai tùy chọn đơn thuần sau:
- Sử dụng nút “dán” trên thanh công cụ: chỉ việc nhấn vào nút “dán” có sẵn trong thanh công cụ để dán nội dung đã sao chép vào vị trí mong muốn.
- Sử dụng phím tắt Ctrl + V: đấy là cách dễ nhất để dán nội dung. Chỉ cần nhấn Ctrl + V để dán nội dung vào vị trí mới.
Tùy chọn “Dán nâng cao” trong Word bao gồm 3 tùy chọn
Dán giữ lại định dạng bắt đầu của tài liệu trước lúc sao chép
Chỉ dán văn bản (tức là phông chữ theo mặc định và xóa mọi định dạng khác)
Lưu ý: Bạn hoàn toàn có thể tái diễn thao tác dán nhiều lần để dán cùng một thông báo.
Các hoạt động giải trí cắt và dán (cut and paste)
Cut nội dung khỏi vị trí bắt đầu và vận động và di chuyển nội dung từ vị trí khởi đầu đến vị trí mong ước mới. Sau đấy là quy trình vận động và di chuyển nội dung trong văn bản
Chọn bôi đen một phần của văn bản
Bây giờ, bạn có rất nhiều tùy chọn khác nhau có sẵn để cắt văn bản đã chọn và đặt nó vào khay nhớ tạm. Có thể dùng một trong các phương pháp dưới đây:
Nhấp chuột phải: nếu như khách hàng click chuột phải vào văn bản đã chọn, nó sẽ hiển thị tùy chọn cắt, chỉ việc nhấn vào tùy chọn này để cắt nội dung đã chọn và giữ nó trong khay nhớ tạm.
Sử dụng nút cắt trên thanh công cụ: Sau khi chọn một đoạn văn bản, bạn hoàn toàn hoàn toàn có thể sử dụng nút cắt có sẵn trên thanh công cụ để cắt nội dung đã chọn và giữ nó trên khay nhớ tạm.
Sử dụng phím Ctrl + X: Sau khi chọn một đoạn văn bản, chỉ cần nhấn Ctrl + X để cắt nội dung đã chọn và giữ nó trên khay nhớ tạm.
Cuối cùng, bấm vào nơi bạn rất thích chuyển dời văn bản đã chọn, sau đó sử dụng bất kể tùy chọn nào sau đây:
Sử dụng nút “dán” trên thanh công cụ: chỉ cần nhấp vào nút “dán” đã có sẵn trên thanh công cụ để dán nội dung vào vị trí mới.
Sử dụng phím Ctrl + V: đấy là cách dễ nhất để dán nội dung. Chỉ cần nhấn Ctrl + V để dán nội dung vào vị trí mới.
Lưu ý: Bạn hoàn toàn hoàn toàn có thể tái diễn thao tác dán nhiều lần để dán cùng một thông báo.
Sao chép, cắt và dán vào các tài liệu khác nhau
Bạn có thể sử dụng quy trình tương tự như mà chúng tôi đã hướng dẫn ở trên để sao chép và dán nội dung từ một tài liệu này sang tài liệu khác. Nó rất đơn giản, chỉ cần sao chép hoặc cắt những gì bạn muốn từ một tài liệu, tiếp sau đó chuyển đến một tài liệu khác mà bạn muốn dán nội dung đấy, sau đó thực hiện theo những bước trên.
Bạn hoàn toàn có thể sử dụng Alt + Tab để chuyển qua các tài liệu không giống nhau và nhanh chóng chọn điểm đến mong muốn.
Copy paste trên máy tính
Nếu như có ai đó hỏi bạn copy paste trên máy tính và bạn chưa biết được đáp án ấy cũng đừng lo lắng nhé. Bởi bạn sẽ sớm tìm được câu trả lời khi mà đọc bài viết dưới đây của chúng mình ấy. Vì thế mà đừng ngần ngại hãy đọc ngay và luôn để biết được copy paste trên máy tính nhé bạn.
Phương pháp 1Phương pháp 1 của 4:Trên Windows và Linux
- 1Chọn dữ liệu cần sao chép. Bạn sẽ dùng chuột tô sáng các từ, đoạn văn bản hoặc hình ảnh. Đặt con trỏ trên dữ liệu, click chuột trái và rê chuột trên tài liệu cần sao chép. Khi bạn thấy tài liệu có greed color dương hoặc đen, vấn đề này nghĩa là tài liệu đã được tô sáng.[1] X Nguồn nghiên cứu
- Bạn cũng sẽ hoàn toàn có thể đặt con trỏ tại một dòng chữ và ấn phím Shift, rồi sử dụng phím mũi tên để chọn từng chữ.
- Copy (Sao chép) là thao tác sao chép tài liệu vào bộ nhớ tạm, nhưng vẫn không thay đổi nội dung trong văn bản gốc.
- Cut (Cắt) là thao tác sao chép dữ liệu vào bộ nhớ tạm và xóa nội dung trên văn bản gốc.
- 2Ấn Ctrl+C trên bàn phím. Phím Ctrl được đặt tại bên trái hoặc bên phải phím cách (hầu hết bàn phím đều sở hữu 2 phím Ctrl). Bạn chỉ việc ấn tổng hợp phím tắt để sao chép dữ liệu. Máy tính sẽ không còn cho bạn biết tài liệu đã được sao chép, nhưng vẫn lưu thông tin vào bộ nhớ tạm.[2] X Nguồn nghiên cứu
- Bộ nhớ tạm luôn hoạt động ngầm để lưu giữ thông tin đã sao chép đến khi bạn dán thông tin đó hoặc sao chép thông tin mới.
- 3Tìm đến nơi mà bạn có nhu cầu muốn dán dữ liệu. Đó hoàn toàn có thể là chương trình Word, Excel, Google Doc hoặc trang web. Hãy mở chương trình trên máy tính và đặt con trỏ tại nơi mà bạn có nhu cầu muốn đặt tài liệu đã sao chép.[3] X Nguồn nghiên cứu
- Nếu muốn sao chép và dán tập tin hoặc thư mục, bạn chỉ cần mở File Explorer để truy cập nơi cần đến.
- 4Ấn Ctrl+V trên bàn phím. Tương tự như thao tác trước đó, những bạn sẽ ấn những phím cùng lúc; nhưng lúc này, bạn dùng phím “V” thay vì “C.” Dữ liệu đã sao chép hiển thị ngay lúc bạn ấn các phím này.[4] X Nguồn nghiên cứu
- Tổ hợp phím tắt Ctrl+V được vốn để dán dữ liệu.
Quảng cáo
Phương pháp 2Phương pháp 2 của 4:Trên Mac
- 1Tô sáng văn bản hoặc hình ảnh. Bạn chỉ việc đặt con trỏ chuột trên văn bản hoặc hình ảnh cần sao chép. Nhấp chuột trái, rồi rê chuột trên hình ảnh hoặc văn bản. Dữ liệu được tô sáng khi bạn thấy hình ảnh hoặc văn bản đổi màu.[5] X Nguồn nghiên cứu
- Nếu bạn rất thích sao chép tập tin hoặc thư mục, nên chọn lựa tập tin hoặc thư mục cần sao chép bằng phương pháp nhấp một lần vào đó.
- 2Ấn ⌘ Cmd+C trên bàn phím. Tại dòng cuối cùng của bàn phím, các bạn sẽ thấy phím ⌘ Cmd được viết tắt từ chữ “Command”. Ấn phím này và phím “C” cùng lúc để sao chép văn bản hoặc hình ảnh.[6] X Nguồn nghiên cứu
- Máy tính sẽ không còn cho bạn biết tài liệu đã được sao chép, nhưng chắc như đinh nếu như khách hàng ấn những phím này cùng lúc, tài liệu sẽ tiến hành sao chép!
- Copy (Sao chép) là thao tác sao chép tài liệu vào bộ nhớ tạm, nhưng vẫn không thay đổi nội dung trong văn bản gốc.
- Cut (Cắt) là thao tác sao chép dữ liệu vào bộ nhớ tạm và xóa nội dung trên văn bản gốc.
- 3Tìm đến nơi mà bạn muốn dán dữ liệu. Đó có thể là chương trình Pages, Numbers hoặc trang web. Hãy đặt con trỏ tại nơi cần dán dữ liệu.[7] X Nguồn nghiên cứu
- Pages và Number là phiên bản Word và Excel của Mac.
- 4Ấn ⌘ Cmd+V trên bàn phím. Tương tự như thao tác trước đó, các bạn sẽ ấn 2 phím này cùng lúc. Phím tắt ⌘ Cmd+V có công dụng dán, nên bạn liền thấy nội dung hiển thị trên màn hình![8] X Nguồn nghiên cứu
- Bạn hoàn toàn có thể dán dữ liệu nhiều lần nếu thích, hoặc sao chép dữ liệu khác.
Quảng cáo
Phương pháp 3Phương pháp 3 của 4:Trên thiết bị di động
- 1Chạm và giữ nội dung. Tìm đến phần nội dung mà bạn rất thích sao chép, rồi đặt ngón tay trên đó. Chạm và giữ nội dung đến khi chúng ta thấy các lựa chọn hiển thị.[9] X Nguồn nghiên cứu
- Bạn hoàn toàn có thể kéo nút tô sáng qua lại để chọn những vùng khác của văn bản.
- Nếu bạn có nhu cầu muốn tô sáng nội dung trong văn bản hoặc tin nhắn, hãy cẩn thận để không ấn các phím khác! Bạn có thể vô tình sửa chữa thay thế toàn bộ dữ liệu đã tô sáng bằng nội dung mới.
- 2Kéo nút tô sáng để chọn nội dung. Dùng ngón tay kéo nút tô sáng trên vùng nội dung mà bạn rất thích chọn. Nội dung được tô sáng khi có thêm màu.[10] X Nguồn nghiên cứu
- Trên thiết bị iOS, nội dung sẽ chuyển sang greed color dương.
- Trên thiết bị Android, nội dung sẽ chuyển thành greed color lá.
- 3Nhấp vào Copy (Sao chép). Bỏ tay khỏi màn hình hiển thị và xem trình đơn hiển thị trên vùng nội dung đã chọn. Nhấp vào nút “Copy” để sao chép văn bản trên thiết bị di động.[11] X Nguồn nghiên cứu
- Điện thoại sẽ không còn thông báo khi văn bản đã được sao chép, và việc này được thực hiện một cách tự động.
- 4Chạm và giữ khoảng trống mà bạn muốn dán dữ liệu. Đó hoàn toàn có thể là ứng dụng Notes, trình duyệt web, tin nhắn hoặc văn bản. Đặt ngón tay tại nơi mà bạn có nhu cầu muốn chèn nội dung, rồi chạm và giữ đến khi trình đơn hiển thị.[12] X Nguồn nghiên cứu
- 5Chạm vào Paste (Dán). Nội dung sẽ hiển thị ngay trong khu vực mà bạn đã chọn. Bây giờ, bạn hoàn toàn có thể liên tục dán nội dung đã sao chép hoặc sao chép nội dung khác![13] X Nguồn nghiên cứuQuảng cáo
Phương pháp 4Phương pháp 4 của 4:Khắc phục sự cố trong một số trường hợp cụ thể
- 1Tô sáng và dán các hình tượng toán hoặc có thể dấu mũ vào văn bản mới. Nếu cần thêm công thức hoặc ký tự có dấu mũ, bạn hoàn toàn có thể sử dụng phím tắt để sao chép và dán vào văn bản. Hãy tìm nội dung mà bạn rất thích tô sáng, sao chép, rồi dán vào vị trí mới.[14] X Nguồn tin đáng an toàn và đáng tin cậy Microsoft Support Đi tới nguồn
- Bạn hoàn toàn có thể tìm ký tự đặc biệt quan trọng bằng phương pháp tìm kiếm trên Google.
- 2Sao chép và dán hình tượng cảm hứng trên màn hình máy tính. Bạn hoàn toàn có thể tô sáng và sao chép hình tượng cảm hứng trên điện thoại thông minh bằng phương pháp triển khai thao tác chạm và giữ thông thường. Tuy nhiên, nếu sử dụng máy tính, bạn hoàn toàn có thể dùng công cụ tìm kiếm để tìm hình tượng xúc cảm cần dùng, rồi sao chép vào máy tính. Từ đó, các bạn sẽ thêm hình tượng cảm hứng vào ô nhập tài liệu mới.[15] X Nguồn nghiên cứu
- Một số ứng dụng như email, không hỗ trợ biểu tượng cảm xúc.
- 3Sao chép và dán tài liệu giữa các ứng dụng. Kể cả khi chúng ta chuyển từ chương trình Word sang website hoặc từ Pages sang ứng dụng Notes, bạn vẫn có thể dùng những phím tắt. Nếu không, hãy cứ click chuột phải, rồi chọn “Copy” (Sao chép) hoặc “Paste” (Dán).[16] X Nguồn nghiên cứu
- Một số trang web có công cụ chặn sao chép và dán để bạn không hề “ăn cắp” thông tin của họ. Các bài báo khoa học và nội dung bài viết được trả phí dựa vào lượt xem sẽ không còn được cho phép bạn sao chép nội dung hoặc hình ảnh hiển thị trên màn hình.
- 4Khởi động lại máy tính nếu thao tác của bạn không hiệu quả. Thỉnh thoảng, có lẽ rằng bạn không hề sao chép và dán nội dung trên máy tính bằng phím tắt. Để khắc phục sự cố này, bạn nên thử tắt máy tính và khởi động lại.[17] X Nguồn nghiên cứu
- Nếu việc này không hiệu quả, bạn cần khởi động lại bàn phím trên máy tính hoặc update trình tinh chỉnh và điều khiển bàn phím.
- 5Sử dụng Ctrl+Z để xóa thao tác lỗi. Đừng lo lắng nếu như khách hàng đã tô sáng một dòng chữ và vô tình xóa đi! Trên Windows hoặc Linux, bạn chỉ việc ấn Ctrl+Z. Trên Mac, thao tác này được thực thi bằng phím tắt ⌘ Cmd+Z. Đây là cách khiến cho bạn xóa thao tác lỗi và thử lại.[18] X Nguồn nghiên cứu
- Chỉ cần bạn nhớ là phải xóa thao tác lỗi ngay lập tức!
Quảng cáo
Cách copy paste nhanh
Nếu như bạn muốn biết cách copy paste nhanh ấy thì bạn hãy đọc bài viết này bạn à. Bởi chúng mình đã tìm hiểu rất kỹ để có thể hoàn chỉnh bài đọc này dành cho bạn ấy. Chúng mình muốn cung cấp cho bạn đáp án của thắc mắc cách copy paste nhanh bạn à. Vì thế hãy ủng hộ chúng mình bằng cách đọc bài viết dưới đây nhé.
Cách copy trên máy tính bằng phím tắt thường nhanh hơn thao tác bằng chuột. Tuy nhiên, trong một vài trường hợp, chúng ta buộc phải dùng kết hợp cả hai để triển khai được ý đồ của mình.
Cụ thể sao chép thư mục tệp ta thực thi như sau:
- Giữ phím Ctrl + nhấn chuột vào tệp tin cần chọn: Đây là cách bôi đen và chọn những tệp tin theo như hình thức thủ công. Tức là, bạn rất thích chọn những tệp tin nào thì chỉ cần nhấn giữ Ctrl và nhấn chuột trái vào những tệp tin ấy.
- Giữ phím Shift + nhấn chuột để chọn 1 dãy tệp tin liên tiếp: Bạn nhấn chuột trái vào tệp tin đầu tiên, tiếp sau đó giữ phím Shift và nhấn tiếp chuột vào tệp tin sau cuối bạn rất thích chọn. Như vậy những bạn sẽ chọn được 1 dãy những tệp tin cùng lúc mà hoàn toàn không cần phải kéo chuột, nhất là lúc dãy tin quá dài.
Nếu muốn kéo/ thả những tệp tin đã chọn vào một thư mục nào đó, thứ nhất bạn hãy mở thư mục đó ra > Chọn tệp tin theo 1 Một trong những cách trên > Kéo thả vào thư mục bạn vừa mở.
Để thao tác kéo thả ra mắt thuận lợi, các bạn nên chia màn hình hiển thị máy tính, làm thế nào cho các thư mục (thư mục chứa tệp tin và thư mục muốn thả tệp tin vào đó) không xếp chồng, che khuất nhau. Hoặc những bạn tuân theo hướng dẫn sau:
- Bước 1: Mở thư mục cần thả tệp tin vào.
- Bước 2: Vào thư mục chứa tệp tin để chọn tệp tin > Kéo toàn bộ những file đã chọn xuống thanh Taskbar (thanh tác vụ chứa những hình tượng của những chương trình đang chạy dưới cùng màn hình hiển thị máy tính).
- Bước 3: Di chuyển chuột đến thư mục cần thả tệp tin vào > Thả (nhả chuột) là tệp tin sẽ được chuyển dời sang thư mục đó.

Cách copy paste nhiều lần
Bạn có muốn tìm đáp án cho thắc mắc cách copy paste nhiều lần hay không? Nếu như có ấy thì đừng bỏ qua bài viết này bạn à. Bài viết này chắc chắn sẽ cung cấp cho bạn đầy đủ thông tin cần thiết để bạn có thể giải đáp được câu hỏi cách copy paste nhiều lần ấy. Chính vì thế hãy đọc và cho bọn mình comment nhé.
Mặc dù bộ nhớ tạm mới ra mắt giao diện và 1 số ít tính năng mới, nhưng nó không quá khó sử dụng.
Bộ nhớ tạm mới bổ trợ cho thưởng thức cũ mà bạn đã biết. Bạn vẫn có thể sử dụng phím tắt Ctrl + C để copy và phím tắt Ctrl + V để dán. Tương tự với menu chuột phải.
Tuy nhiên, giờ đây bạn hoàn toàn có thể sử dụng phím tắt Windows + V để hiển thị lịch sử clipboard. Trong giao diện mới này, những bạn sẽ tìm thấy list những mục (chẳng hạn như văn bản và hình ảnh) mà bạn đã copy từ những ứng dụng không giống nhau như Microsoft Word, Snip & Sketch, OneNote,…
Nếu bạn muốn copy và dán nội dung từ lịch sử vẻ vang vẻ vang của Clipboard, hãy tuân theo những bước sau:
- Chọn văn bản hoặc hình ảnh
- Chuột phải và chọn Copy hoặc Cut
- Mở ứng dụng mà bạn muốn paste
- Nhấn Windows + V để mở lịch sử Clipboard
- Chọn nội dung mà bạn muốn dán
Bạn cũng Open thể ghim các mục mà bạn liên tục phải dán để truy vấn nhanh hơn.
- Nhấn Windows + V để mở lịch sử Clipboard
- Nhấn vào nút Pin cho nội dung bạn muốn
Khi bạn không cần nội dung đó nữa, hãy nhấp lại vào nút để bỏ ghim hoặc nút X để xóa ghim nội dung đó.
Có một số hạn chế rõ ràng khi sử dụng lịch sử bộ nhớ tạm là mọi thứ bạn copy sẽ không còn xuất hiện trong lịch sử hoặc đồng nhất hóa trên các thiết bị. Ví dụ: bạn hoàn toàn có thể copy tên của một tệp, nhưng việc copy một tệp để chuyển dời nó đến một vị trí khác sẽ không còn Open trong lịch sử Clipboard.
Ngoài ra, bộ nhớ tạm trên đám mây hỗ trợ hình ảnh, nhưng chỉ khi bạn copy hình ảnh trong tài liệu. Bạn không thể copy tệp hình ảnh và mong đợi tệp nó xuất hiện trong lịch sử dân tộc Clipboard hoặc đồng bộ hóa trên những thiết bị.
Cách copy paste trên macbook
Nếu như muốn biết đáp án cho câu hỏi cách copy paste trên macbook thì bạn không nên bỏ qua bài viết này đâu. Bởi chúng mình đã đọc từ nhiều nguồn thông tin để có được một bài tổng hợp dành cho bạn ấy. Và bài viết này sẽ khiến cho bạn hiểu rõ ràng về cách copy paste trên macbook ấy bạn à.
Các thiết bị Apple, ví như Mac và iPhone sẽ sở hữu được thể sao chép và dán tài liệu qua lại lẫn nhau một cách thuận tiện trải qua clipboard. Với tiến trình thực thi như sau.
Bước 1: Kích hoạt công dụng Handoff trên máy Mac.
Trong System Preferences > Chọn General > Tích chọn Allow Handoff between this Mac and your iCloud devices.
Clipboard hay Universal Clipboard là một phần của tính năng Continuity, cho phép người tiêu dùng dễ dàng chuyển những nội dung văn bản, hình ảnh và nhiều thứ khác giữa những thiết bị Apple thông qua lệnh copy, paste.
Bước 2: Kích hoạt chức năng Handoff trên iPhone
Mở Cài đặt > Chọn Cài đặt chung.
Chọn AirPlay & Handoff > Trượt nút Handoff sang phải để bật.
– Cần phải bật bluetooth, Wi-Fi trên 2 thiết bị và đăng nhập cùng một thông tin tài khoản iCloud.
– Đối với văn bản, clipboard chỉ sống sót trong 2 phút, sau đó lịch sử sao chép sẽ bị xóa.
Bạn đã hiểu được copy paste là gì sau khi đọc bài viết này đúng không nào? Bạn có thấy những thông tin trong bài viết này hữu ích cũng như thú vị không? Bạn có thấy nếu như sẻ chia bài viết này cho những người cạnh bên bạn sẽ mang lại cho họ những năng lượng tích cực không? Nếu như câu trả lời là có ấy thì hãy sẻ chia ngay tới họ để họ có thể biết thêm được nhiều điều thú vị nhé.