Con người ta sống trên đời ai mà chẳng gặp những câu hỏi, ai mà chẳng gặp những thắc mắc cơ chứ. Và workgroup là gì chính là một trong những thắc mắc có thể bạn sẽ gặp phải trong cuộc sống ấy bạn à. Và với bài đọc dưới đây chúng mình sẽ cho bạn biết được đáp án cho câu hỏi workgroup là gì nhé.
Mô hình quản lý mạng
Với câu hỏi mô hình quản lý mạng này thì có nhiều nơi cung cấp cho bạn đáp án đúng không nào. Nhưng bạn có biết đâu là đáp án chuẩn xác, là đáp án đáng tin cậy không? Nếu như bạn muốn có câu trả lời ấy thì hãy đọc bài viết dưới đây nhé. Bởi bài viết này sẽ cho bạn biết câu trả lời chính xác của thắc mắc mô hình quản lý mạng ấy.
Về cơ bản, những quy mô giải quyết và giải quyết và giải quyết và giải quyết và giải quyết và giải quyết và xử lý mạng được chia thành 3 loại
– Mô hình xử lý mạng theo phong cách tập trung
– Mô hình xử lý mạng theo phong cách phân phối
– Mô hình xử lý mạng theo phong cách cộng tác
– Mô hình xử lý mạng theo kiểu tập trung
– Mô hình xử lý mạng theo kiểu phân phối
– Mô hình xử lý mạng theo kiểu cộng tác
1. Mô hình giải quyết và xử lý mạng kiểu tập trung
Toàn bộ tiến trình xử lý được ra mắt tại máy tính trung tâm. Các máy trạm cuối (terminals) kết nối mạng với máy TT và chỉ hoạt động giải trí theo phong cách nhập xuất dữ liệu được cho phép người dung xem trên màn hình và nhập liệu trên bàn phím. Các máy trạm đầu cuối sẽ không còn lưu trữ, giải quyết và xử lý dữ liệu. Mô hình xử lý mạng trên hoàn toàn có thể được tiến hành trên mạng lưới hệ thống phần cứng hoặc ứng dụng được cài đặt trên máy chủ.
Ưu điểm: Bảo mật tài liệu tốt, dễ sao lưu và diệt virus. Chi phí đầu tư những thiết bị thấp.
Khuyết điểm: Khó đáp ứng được những nhu yếu khi có nhiều ứng dụng khác nhau, vận tốc truy xuất tài liệu chậm.
Ưu điểm: Bảo mật tài liệu tốt, dễ sao lưu và diệt virus. Chi phí đầu tư những thiết bị thấp.
Khuyết điểm: Khó cung ứng được các nhu yếu khi có nhiều ứng dụng khác nhau, vận tốc truy xuất dữ liệu chậm.
2. Mô hình giải quyết và xử lý mạng kiểu phân phối:
Các máy tính có thể hoạt động giải trí độc lập. Các việc làm được chia nhỏ và giao cho nhiều máy tính khác nhau giải quyết và giải quyết và xử lý thay vì tập trung chuyên sâu xử lý trên 1 máy trung tâm. Tuy tài liệu được giải quyết và xử lý và tàng trữ tại máy tính cục bộ nhưng những máy tính này được liên kết mạng với nhau nên chúng hoàn toàn hoàn toàn có thể trao đổi tài liệu và dịch vụ.
Ưu điểm: Truy xuất tài liệu nhanh và phần lớn không biến thành giới hạn những ứng dụng.
Khuyết điểm: Dữ liệu sao lưu rời rạc, không đồng bộ. Khó sao lưu và dễ bị nhiễm virus.
Khuyết điểm: Dữ liệu sao lưu rời rạc, không đồng bộ. Khó sao lưu và dễ bị nhiễm virus.
3. Mô hình giải quyết và xử lý mạng kiểu cộng tác:
Mô hình xử lý mạng cộng tác sẽ bao gồm nhiều máy tính hoàn toàn có thể hợp tác với nhau để thực hiện một công việc. Một máy tính hoàn toàn có thể mượn năng lực xử lý của những máy khác bằng cách chạy những chương trình trên các máy tính cùng nằm trong mạng lưới hệ thống mạng.
Ưu điểm: Hoạt động rất nhanh và mạnh. Có thể dùng để chạy những ứng dụng có những phép toán lớn.
Khuyết điểm: Các tài liệu được tàng trữ ở nhiều vị trí không giống nhau nên rất khó đồng nhất và sao lưu đồng thời năng lực nhiễm virus rất lớn.
Khuyết điểm: Các tài liệu được tàng trữ ở nhiều vị trí khác nhau nên rất khó đồng bộ và sao lưu đồng thời khả năng nhiễm virus rất lớn.
Tạo workgroup trong win 11
Hãy để cho bài viết dưới đây giúp cho bạn biết được tạo workgroup trong win 11 nhé bạn. Như thế bạn sẽ thấy rằng cuộc sống này mọi thứ nó đơn giản hơn nhiều. Bạn chỉ cần bỏ thời gian ra tìm hiểu thì cho dù có là thắc mắc phức tạp như tạo workgroup trong win 11 cũng sẽ tìm được lời giải đáp mà thôi.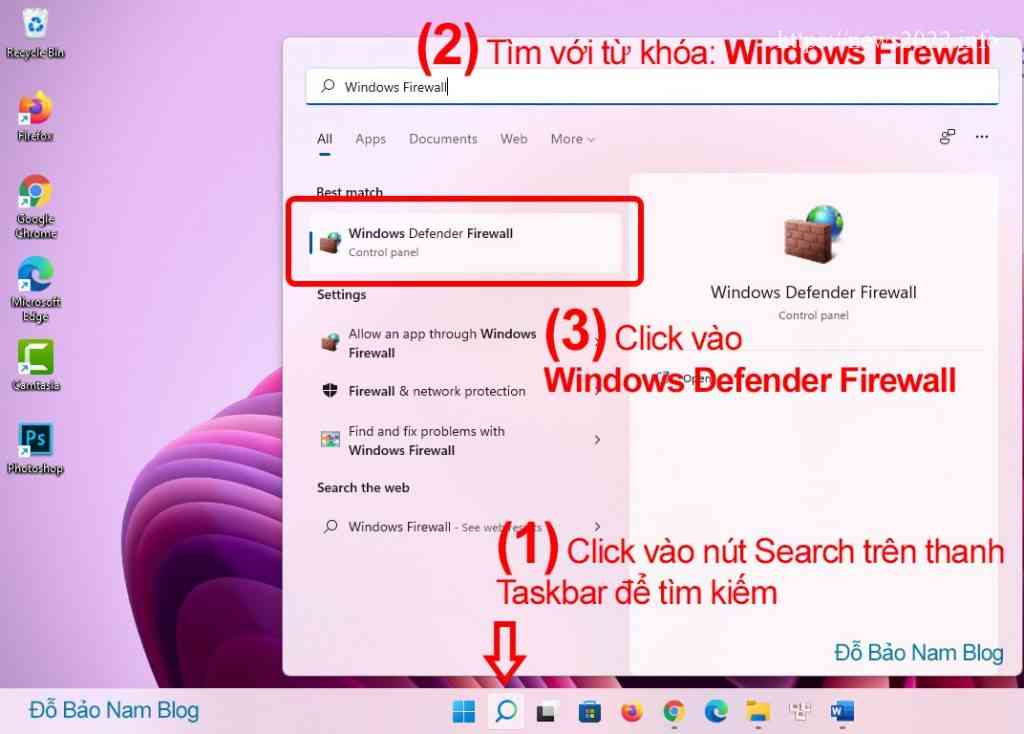
Để việc copy tài liệu từ máy tính này sang máy khác được đơn giản và nhanh chóng, bạn hãy sử dụng tính năng share tài liệu trong mạng lan. Các bước bạn thực hiện như sau:
Bước 1: Tắt Windows Defender Firewall tạm thời
Đầu tiên, trên máy tính chứa tài liệu cần share, bạn hãy tắt Windows Firewall (tường lửa). Cách nhanh nhất: Bạn search Windows Firewall từ nút search trên thanh taskbar. Sau đó, bạn click chọn Windows Defender Firewall.
Khi Windows Defender Firewall được mở, bạn click chọn Turn Windows Defender Firewall on or off.
Và bạn chỉ việc tick vào Turn off ở cả hai dòng, tiếp sau đó bạn click OK. Sau khi chúng ta đã san sẻ tài liệu giữa 2 máy tính xong, bạn lại bật on Windows Defender Firewall trở lại.
Bước 2: Cài đặt mạng lan trước khi san sẻ dữ liệu
Đây là một bước quan trọng. Tại máy tính share dữ liệu, bạn thực thi theo một số thao tác sau:
- Mở Control Panel. Bạn có thể click vào nút Search trên thanh taskbar, sau đó tìm và mở Control Panel.
- Từ Control Panel, bạn click vào Network and sharing center. (Bạn chọn chế độ View by: Lage icons để xem thấy dễ hơn).
- Click vào Change advanced sharing Settings. Tại đây, bạn tìm tới phần All networks – Public thư mục sharing và tick vào ô Turn on sharing so anyone with network access can read and write files in this Public folders. Tick chọn tiếp vào Turn off password protected sharing.
- Nhấp chuột vào Save changes để lưu lại những thao tác vừa rồi.
Bước 3: Chia sẻ tài liệu qua mạng lan giữa 2 máy tính
Vẫn tại máy tính có tài liệu cần chia sẻ, chúng ta cũng có thể san sẻ cả một ổ đĩa (ví dụ D, E…), hoặc một thư mục nào đó. Và hoàn toàn có thể share được dữ liệu, các bước tiếp theo bạn cần thực hiện như sau:
Đầu tiên, bạn hãy click chuột phải vào ổ đĩa, hoặc thư mục cần san sẻ qua mạng lan. Sau đó, bạn chọn Properties.
Khi hộp thoại Properties hiện ra, bạn click vào tab Sharing. Sau đó, click tiếp vào nút Share… để thiết lập chia sẻ.
Sau đó, bạn hãy thêm người cần share. Thông thường, bạn chọn Everyone, sau đó bạn click vào Add để thêm. Ngoài ra, nếu các máy tính của bạn đều liên kết thông tin tài khoản Microsoft, bạn cũng có thể chọn tài khoản Microsoft.
Sau khi thêm, các bạn sẽ thấy hiển thị thông tin ở bảng dưới. Và bạn hoàn toàn có thể cấp thêm quyền Read/Write nếu muốn vừa đọc, vừa ghi dữ liệu. Sau đó, bạn click vào Share.
Và khi tới bước dưới đây, bạn đã setup share dữ liệu thành công. Bạn chỉ cần click vào Done để ngừng hoạt động sổ.
Bước 4: Copy tài liệu từ máy tính đã thiết lập chia sẻ
Tại bước thứ 4, bạn chuyển sang máy tính muốn copy dữ liệu sang. Và để copy, bạn cần truy vấn vào thư mục ở máy tính chứa dữ liệu cần chia sẻ. Các bước bạn làm như sau:
Nhấn tổ hợp phím Windows + R để khui vỏ hộp thoại Run.
Sau đó, bạn nhập dòng lệnh: \\Computer_Name và Enter. Trong đó, Computer_Name là tên gọi máy tính chứa tài liệu cần chia sẻ. Và để xem tên máy tính, bạn có rất nhiều cách thực hiện. Bạn hoàn toàn hoàn toàn có thể tìm hiểu thêm tại link dưới đây:
Như vậy, bạn đã có thể truy cập vào những thư mục mà bạn đã setup san sẻ ở máy tính kia. Bạn chỉ việc vào đúng thư mục vầ copy tài liệu giữa 2 máy tính như bình thường.

Active directory là gì
active directory là gì là điều mà bạn đang thắc mắc có đúng không nào. Thế thì hãy cùng tìm câu trả lời cho thắc mắc đó trong bài viết này nhé. Hãy tự cho bản thân bạn thời gian để có thể tìm hiểu và biết được active directory là gì bạn à. Đó là cách để bạn khiến cho cuộc sống của bạn thêm hạnh phúc, thêm nhiều điều lý thú ấy.
- Active Directory (AD) là một kiến trúc độc quyền của Microsoft. Đây là một kiến trúc không hề thiếu được trên Windows Server, được hiểu nôm na là một dịch vụ thư mục. Active Directory là một mạng lưới mạng lưới hệ thống được chuẩn hóa với năng lực quản trị tập trung chuyên sâu tuyệt vời về người tiêu dùng cũng như các nguồn tài nguyên trong một hệ thống mạng. Active Directory được sử dụng trong quy mô mạng “Server – Client”.
- Khi Windows 2000 được phát hành, Microsoft tích hợp một thành phần là Active Directory. Khi sever Windows sử dụng Windows 2000 Server, Windows Server 2003 hay Longhorn Server, việc làm của domain controller (bộ điều khiển và tinh chỉnh miền) là chạy dịch vụ Active Directory. Active Directory đó chính là trái tim của Windows Server 2003 , phần đông tổng thể mọi hoạt động giải trí ra mắt trên mạng lưới hệ thống đều chịu sự chi phối và tinh chỉnh và điều khiển của Active Directory. Từ phiên bản Windows NT4.0 quay trở lại sau, Microsoft đã tăng trưởng mạng lưới mạng lưới mạng lưới hệ thống Active Directory dùng để tàng trữ dữ liệu của domain như những đối tượng người tiêu dùng user, computer, group phân phối những dịch vụ (directory services) tìm kiếm, kiểm soát truy cập, ủy quyền, và đặc biệt quan trọng là một kênh dịch vụ xác nhận được kiến thiết xây dựng dựa vào giao thức Keberos tương hỗ cơ chế single sign-on, được cho phép các user chỉ việc xác nhận một lần duy nhất lúc đăng nhập vào domain và hoàn toàn hoàn toàn có thể truy vấn tổng thể những tài nguyên và dịch vụ san sẻ của hệ thống với những quyền hạn hợp lệ.
- Với những dịch vụ và tiện ích của mình, Active Directory đã làm giảm nhẹ việc làm quản trị và nâng cao hiệu quả hoạt động, những việc làm mà phần nhiều không hề triển khai được trên một hệ thống mạng ngang hàng, phân tán thì giờ đây tất cả chúng ta có thể tiến hành một cách thuận tiện trải qua mô hình quản trị tập trung chuyên sâu như đưa ra các chủ trương chung cho hàng loạt hệ thống nhưng đồng thời có thể chuyển nhượng chuyển nhượng ủy quyền quản trị để phân loại khả năng quản lý trong một môi trường tự nhiên rộng lớn.
Tạo workgroup trong win 10
Bạn có muốn tìm đáp án cho thắc mắc tạo workgroup trong win 10 hay không? Nếu như có ấy thì đừng bỏ qua bài viết này bạn à. Bài viết này chắc chắn sẽ cung cấp cho bạn đầy đủ thông tin cần thiết để bạn có thể giải đáp được câu hỏi tạo workgroup trong win 10 ấy. Chính vì thế hãy đọc và cho bọn mình comment nhé.
Bạn cần thực thi 1 số ít thao tác nhất định sau đây:
– Mở hộp thoại run bằng thao tác tổ hợp phím [ Windows + R ] tiếp tiếp sau đó nhập [ Control ] vào ô tìm kiếm =>> Nhấn [ Enter ] để vào [ Control Panel ] rồi liên tục chọn [ Network and Center ] ( Đối với Win10 thì bạn chỉ cần thực thi thao tác Control Panel -> Network and Internet -> Network and Sharing Center ) và sau đó nhấn vào nút tùy chọn Change Advanced Sharing Settings .
– Tiếp theo là triển khai cài đặt: Turn on hết toàn bộ những phần hiện có trong số đó như:
+ File and Printer Sharing
+ Anyone With Network Access
* Lưu ý: Turn Off Password Protected Sharing
+ Click vào Allow Windows to manage…
Tại phần Public thì bạn cũng có thể quan tâm tick vào Turn Off Password Protected Sharing để máy khác có thể truy vấn vào máy tính của bạn nhé. Nếu để là On thì khi người khác muốn vào cần phải nhập mật khẩu được đề ra từ bạn.
Workgroup trong win 10
Với bài viết dưới đây thì chắc chắn bạn sẽ biết được workgroup trong win 10 ngay và luôn luôn ấy. Vì thế sao bạn lại còn chần chờ mà không ngay lập tức tìm đáp án cho thắc mắc workgroup trong win 10 đi bạn. Hãy cho chúng mình cơ hội giúp bạn nhé.
Để tạo mạng nội bộ trong những máy tính phiên bản cũ hơn hẳn như là Win XP, bạn triển khai theo một số bước hướng dẫn sau:
- Bước 1: Bạn click phải chuột vào Desktop rồi nhấn chọn Properties. Trong hành lang cửa số Properties, bạn chuyển dời đến tab Desktop và chọn mục Customize Desktop… Tiếp theo, trong hộp thoại vừa hiển thị, bạn tick vào những icon mà muốn chúng Open ở Desktop. Trong trường hợp này, bạn nên tick chọn tất cả rồi nhấn OK. Như vậy, icon My Network Places sẽ hiển thị ở Desktop.
- Bước 2: Bạn click chuột vào icon My Network Places để Open sổ Workgroup. Bạn nhấn mục View workgroup computers để xem những máy tính có liên kết với mạng LAN. Nếu thấy máy tính đang sử dụng chưa kết nối, bạn nhấn mục Set up a home or small office network.
- Bước 3: Trong hành lang cửa số mới hiển thị, bạn nhấn nút Next.
- Bước 4: Bạn liên tục nhấn nút Next ở hành lang cửa số tiếp theo.
- Bước 5: Bạn giữ nguyên lựa chọn mặc định của hệ thống là Yes, use the exiting shared connection for this computer’s internet access. Sau đó, bạn nhấn nút Next.
- Bước 6: Bạn đặt lại tên máy tính (nếu cần) ở đoạn Computer name rồi nhấn nút Next.
- Bước 7: Bạn kiểm tra các máy tính trong mạng lưới hệ thống mạng nội bộ LAN dùng Workgroup, hay MSHome để máy tính đang sử dụng hoàn toàn có thể nhìn thấy chúng. Trong hướng dẫn này, Hosting Việt để là MSHome. Tiếp theo, bạn nhấn nút Next.
- Bước 8: Trong trường hợp muốn san sẻ máy in liên kết máy tính đang sử dụng, bạn nhấn vào mục Turn on file and Printer sharing. Kế đến, bạn nhấn nút Next để đi đến bước tiếp theo.
- Bước 9: Bạn liên tục nhấn nút Next.
- Bước 10: Bạn tick chọn Just finish the wizard; I don’t need to run the wizard on other computers và click nút Next.
- Bước 11: Bạn nhấn nút Finish để hoàn tất cách tạo mạng lan trong Win XP.
Hướng dẫn bạn cách đổi tên máy tính, hoặc biến hóa Wordgroup:
- Bước 1: Bạn click phải chuột vào hình tượng My computer và chọn tab Computer Name. Tiếp đến, bạn nhấn mục Change…
- Bước 2: Trong hành lang cửa số vừa xuất hiện, bạn thiết lập như sau:
– Computer name: Đặt lại tên của máy tính đang sử dụng.
– Wordgroup: Bạn được quyền chuyển đổi từ Wordgroup sang Mshome và ngược lại.
Hy vọng những thông tin giải đáp cho câu hỏi workgroup là gì được chia sẻ ở bên trên sẽ giúp bạn trả lời câu hỏi workgroup là gì một cách dễ dàng nhất có thể. Cảm ơn bạn đã quan tâm theo dõi bài viết này của chúng tôi. Hãy nhớ chia sẻ bài viết tới với mọi người để họ cùng tham khảo bạn nhé!